How To Get Imovie On Iphone For Free
Get more Likes, Subscribers and
Comments with Profounder animation
Create your own animation in 5 min. Simply upload your picture
and add text - that's it, get ready to download your design!
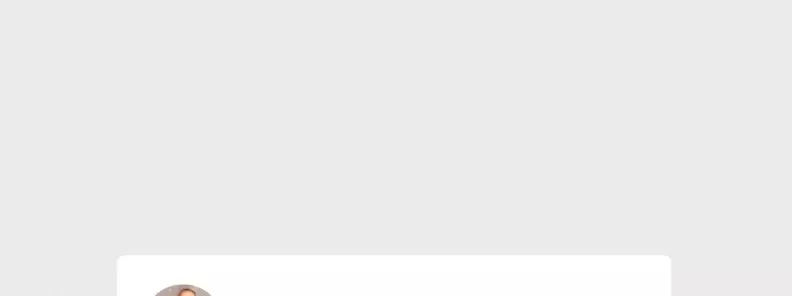
Easy to use maker
you can create this animation for free One-time purchase.
The standard VAT rate may be charged,
following the law of your country.




4 simple steps
this is not a tutorial – just instructions on how to download your customized YouTube buttons
STEP 1
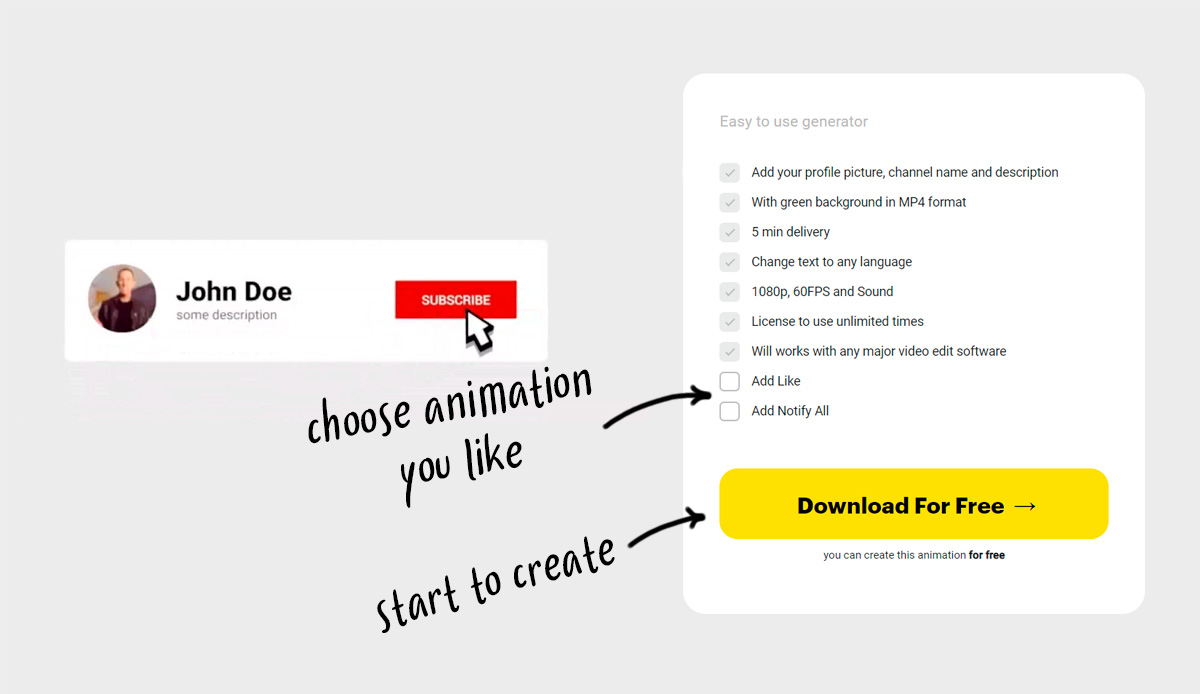
STEP 2
Upload profile picture
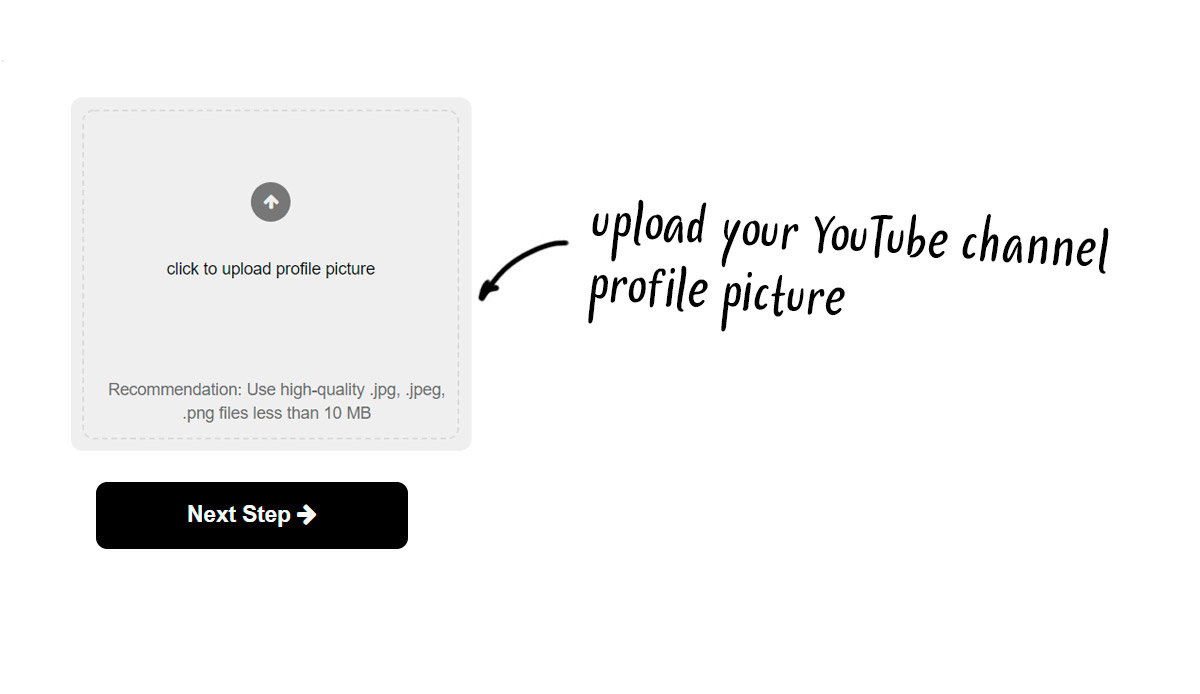
Upload your profile picture and click "Next Step". You can crop and scale the image once you upload it.
STEP 3
Add custom text
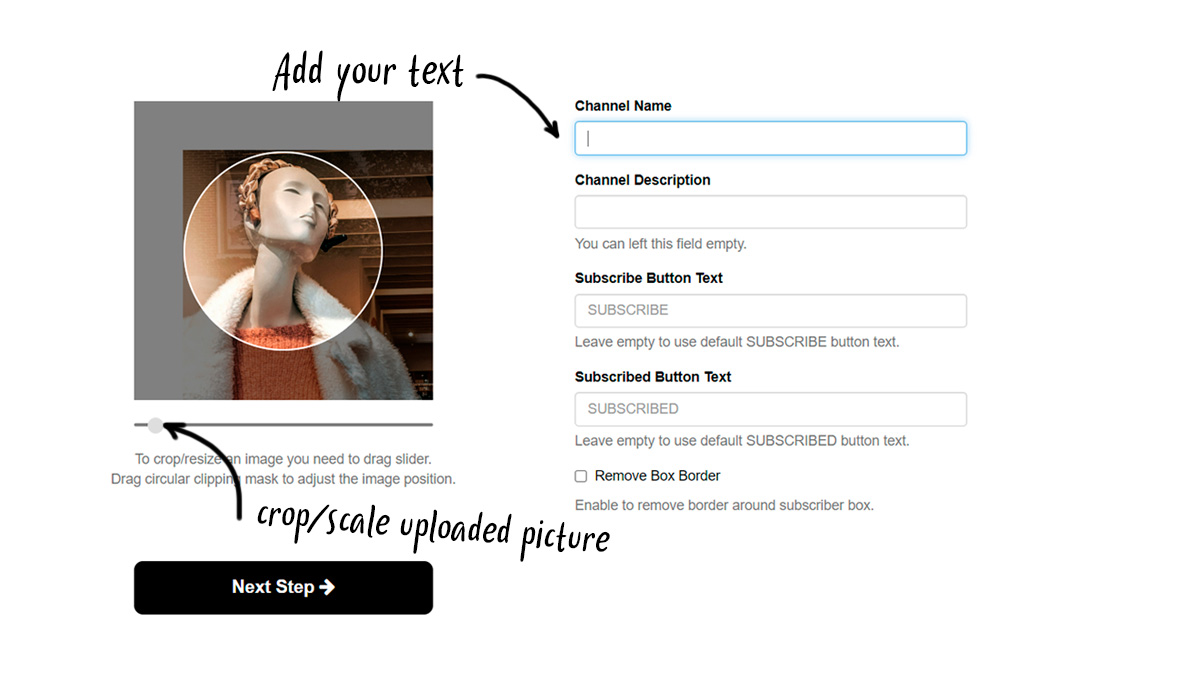
Type in your channel name and description. You may change the text on Subscribe and Subscribed buttons as well (e.g., into another language).
STEP 4
Wait 2 min to download
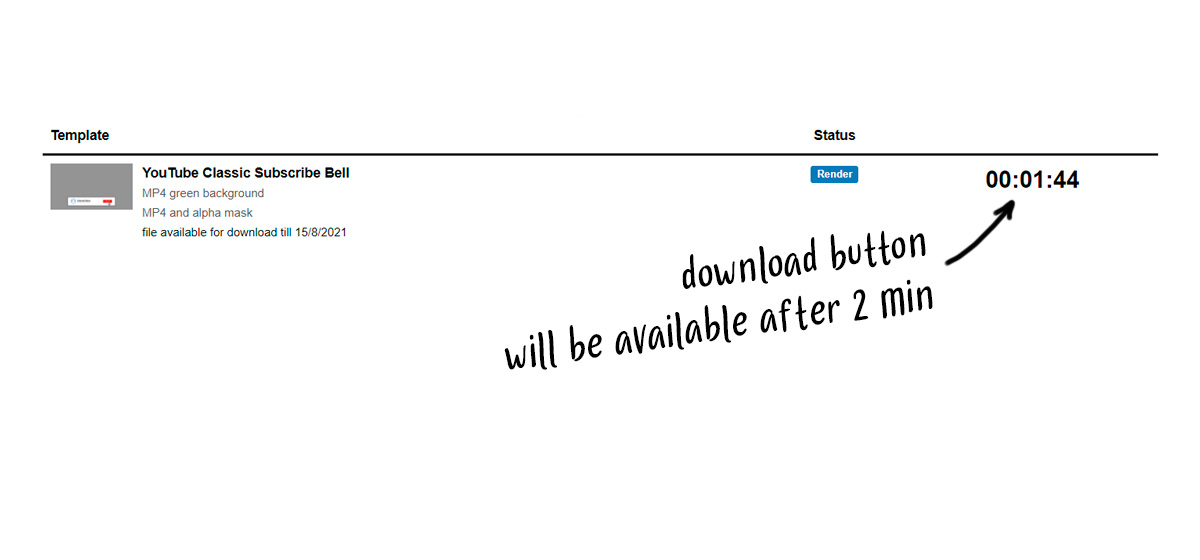
You can enjoy a cup of coffee while your animated overlay is getting ready.
BONUS
Social Media Lower Thirds (Titles)
for Premium customers only. Just add your username text and click OK. Your lower third (.mp4 with green background) will be ready by 2 min. Try our maker by free.
You want more YouTube Subscribers, and we can help your channel grow faster.
Preview and download YouTube Subscribe, Like and Bell animation in eight different designs for free.
Create Animation >
Available in MP4 formats with green/white/pink screen backgrounds. Licensed, free to use, developed by a dedicated team of professional designers. Plus, YouTube Subscribe watermarks and high-resolution images to download for free.
Unsure how to add overlays to your videos? You will find out everything you need to know in our easy step-by-step guide.
Subscribe Button on green background
Contents
- YouTube Subscribe, Like, Bell Animation — Generate and Download for Free
- What types of Subscribe buttons can you add to your video?
- Animated YouTube Subscribe overlays
- PNG Image on Transparent background (+ free download)
- YouTube Subscribe button watermark (+ free download)
- How to add SUBSCRIBE animation to you video with different video editing software:
- Adobe Premiere Pro
- Imovie (on Mac)
- Final Cut Pro X
- Filmora
- DaVinci Resolve (free on Mac and PC)
- SONY Vegas Pro
- HitFilm Express
- Other software and apps
- Should you really add the Subscribe button to every single YouTube video you upload?
- License Agreement
- Frequently Asked Questions
Free Animated
YouTube Subscribe Button
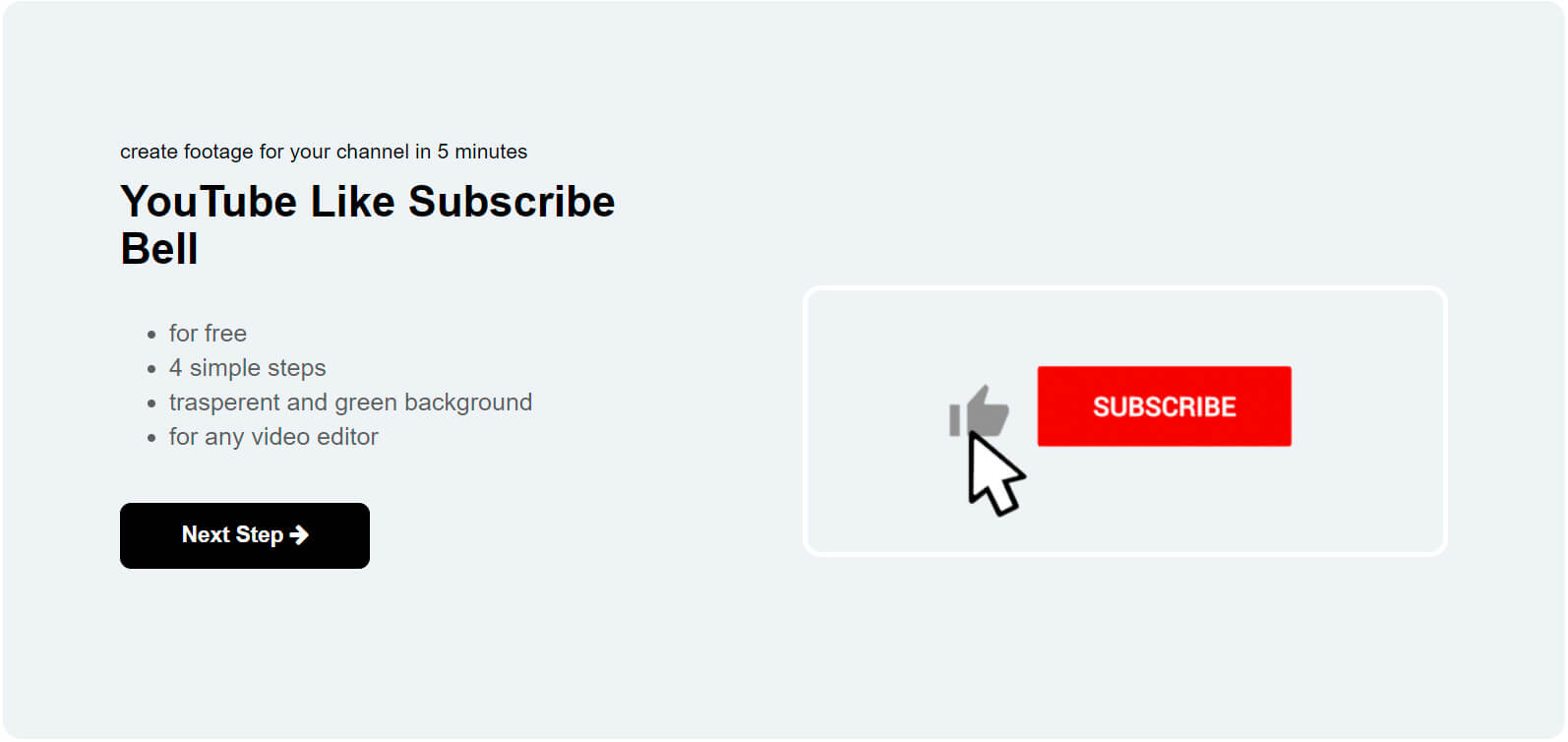
Create a free animated YouTube SUBSCRIBE button for your channel in a few simple steps:
- Click Continue to choose from 4 different button designs (Subscribe, Like, Bell buttons)
- Upload the YouTube channel profile picture
- Type in channel name and description
- Type in custom button text if needed (we support different languages!)
- Select file types to download
This animated SUBSCRIBE overlay is free and includes a license agreement.
Compatible with any video editing software.
Includes Green Screen (ChromaKey) backgrounds:
- .MP4 on a green screen background
- .MP4 white background with alpha channel
- .MP4 with pink background
Here's what it looks like:
Unsure which type of overlay you need? Keep reading to find out everything about YouTube button overlays and how to use them with different video-editing software.
Looking for more animated YouTube button overlays? Check out this five-star bundle on Videohive.
On the lookout for more overlays and templates? You may be interested in our articles 50+ YouTube End Screen Templates and 1566+ Free Footages, Templates, Overlays and Effects for Video Editing.
3 free animated overlays to download
| File | with Green Background | Preview |
| Download .zip Package on English | Version 1, Version 2, Version 3 | image |
| Download .zip Package on Spanish | Version 1, Version 2, Version 3 | image |
| Download .zip Package on German | Version 1, Version 2, Version 3 | image |
| Download .zip Package on French | Version 1, Version 2, Version 3 | image |
| Download .zip Package on Italian | Version 1, Version 2, Version 3 | image |
| Download .zip Package on Polish | Version 1, Version 2, Version 3 | image |
| Download .zip Package on Portuguese | Version 1, Version 2, Version 3 | image |
| Download .zip Package on Russian | Version 1, Version 2, Version 3 | image |
YouTube Subscribe Buttons: Animation, PNG, Watermark
Which one do you need and why?
There are several kinds of Subscribe buttons that you can add to your YouTube videos:
- Animated SUBSCRIBE buttons
- PNG images with transparent background
- YouTube watermark button with the linked channel
Let's look at every one of them (+ free buttons to download).
Animated YouTube Subscribe Overlay
An Overlay is an animation that you can add to your YouTube videos.
Animated SUBSCRIBE button will appear over your video at the bottom of the screen.
Animated overlays come in two kinds:
- with transparent background;
- with a green screen.
Transparent vs Green Screen Overlay
Transparent background overlay comes in .MOV QuickTime format. Following video editors works with these files:
- Adobe Premiere Pro
- iMovie on Mac (don`t work with Imovie on Iphone)
- Final Cut Pro X
- Vegas Pro
- Davinci Resolve
- Adobe After Effects
- Most other programs do not support the .MOV format.
Green Screen background overlay comes in .MP4 format. It is compatible with any Chroma Key/Green Screen video editing software (which is approximately 95% of the software). You need Green Screen background if you use next software:
- Filmora 9 Wondershare
- Imovie on Iphone or Ipad
- Lumafusion
Simply said, an overlay is a video that you put over your video.
So the background is either
- transparent (.MOV files) and needs no further editing; or
- green (.MP4) and then the greens are further removed with the Chroma Key function.
Side Note: Chroma Key will kill all the greens in your footage, so look for pink or white background in case your main subject is green. Pink and white backgrounds are included in our pack.
How do I add an animated overlay to my video?
Instructions are identical for almost any platform:
- Import your overlay
- Drop it on the timeline over your video
- Remove the green background with the Green Screen/Chroma Key function of your software if needed
- That's it. Have fun and gain more subscribers!
For more detailed instructions, refer to the Software section.
Side note: we do not recommend using .gif animations with your videos. GIFs are often low-quality and aren't recognized by most types of video-editing software.
Subscribe Button PNG Image with Transparent Background
This SUBSCRIBE button image is static (not animated), has transparent background and comes in high resolution. You are welcome to download it for free for your personal use.
There are two ways you can add the SUBSCRIBE button .png to your videos: either through your video editing software, or through the YouTube studio.
Our advice is to add the .png image through your own video editor. In this case, you will be able to upload a high-resolution image and choose its size and positioning. Through YouTube studio, you will only get a small square badge that looks like a watermark.
Simply import this .png image into your video editor, drop it over your video timeline, and then adjust size, duration and positioning. All done!
Bonus point: add the SUBSCRIBED button in a consequent video frame, which then will look like a short animation.
Still not sure which video editor to use and how? Please refer to the Software section of this guide.
YouTube SUBSCRIBE Button Watermark
With a clickable link to your channel
A YouTube Branding Watermark is a feature that allows creators to add any image to all YouTube videos. This may be your logo, or an image that has a call-to-action on it — like SUBSCRIBE. This banner will show on all of your videos and will light up with a clickable link to your channel once pointed with a coursor.
- Go to the YouTube Studio and click on Customization.
- Go over to Branding tab and scroll down to Watermark.
- Upload the Video Watermark. This must be a square image of no more than 1 MB (.png, .img., or .gif).
- Choose duration — the watermark can be shown at the end of the video, for the entire duration of it, or at the custom time.
- Hit Publish.
- Now your video has a Subscribe button with a clickable link to your channel.
Keep in mind — this watermark will show on ALL of your videos. You don't have to do this for all of your uploads, once you select "Entire video" — it's going to update all your videos with this banner.
Video Editing Software for YouTubers
And how to use animated overlays with it
01. How to add the Subscribe animation overlay to Adobe Premiere Pro
Premiere Pro is the industry-leading video editing software for social sharing, TV, and film. Creative tools, integration with other apps and services, and the power of Adobe Sensei help you craft footage into polished films and videos. And with the Premiere Rush app, you can create and edit new projects from any device. Pricing: 7 days free, then
US$20.99/mo.
Instructions:
Make sure you have the QuickTime Codec Pack installed before using the .MOV file format on Windows. There are no security issues identified to this day regarding the safety of QuickTime on Windows.
- Download the .MOV QuickTime Animation (RLE) from our free pack
- Click File then Import to open the .MOV overlay
- Drag and drop the .MOV overlay from the sidebar onto the timeline over your main video.
- BOOM! You've got an animated Subscribe button.
Looking for more overlays? Best YouTube Like Subscribe and Bell Animated Video Overlay templates are found in this bundle by templatesbravo on Envato Market. Here's what it looks like:
Still have questions? Feel free to contact us in the form down below!
02. How to add the Subscribe animation overlay to iMovie
iMovie is free to all users on Mac and iOS devices. iMovie timeline allows for two video tracks.
Instructions:
- Download the .MOV QuickTime Animation (RLE) file from our free pack
- Open your video project in iMovie
- Click the Video Overlay Settings button
- Click the pop-up menu on the left and choose Picture in Picture. In the viewer, the picture-in-picture clip appears in an inset window on top of the clip it's attached to. To reposition the picture-in-picture clip, drag it to a different spot within the clip, or to a different clip. You can also drag the ends to lengthen or shorten it.
- Click the Apply button. All done!
You can add custom overlays in iMovie both on mobile and desktop app. If you have any questions — please contact us in the form down below.
03. How to add the Subscribe animation overlay to Final Cut Pro
Final Cut Pro X was introduced by Apple in 2011, with the latest version being Final Cut Pro 7.0.3. With great new features and an intuitive design, Final Cut Pro accelerates post-production so editors can create and deliver content at the speed of thought. Pricing: Free for 90 days, then available for purchase at $299.99.
Instructions for adding animated Subscribe button:
- Download the .MOV QuickTime Animation (RLE) file from our free pack
- In Final Cut Pro, create a new project or open an existing project.
- To add an overlay, click the View pop-up menu in the upper-right corner of the viewer, then choose Choose Custom Overlay > Add Custom Overlay.
- Simply drag the overlay to the timeline and drop on top of your main clip.
- All done!
Use the .MOV Apple ProRes 4444 XQ file from our pack in case your version of Final Cut does not support the .MOV QuickTime Animation.
Still have questions? Let us know in the comments down below!
04. How to add the Subscribe animation overlay to Filmora
Filmora has up to 100 tracks to let you add videos.
Filmora is available for Windows and Mac. Pricing for Mac: 30 days free, then $9.99 a month. Pricing for Windows: 30 days free, then $39.99 a year.
Instructions:
- Download the Subscribe button overlays from our free pack
- Import your video overlay to the Media library as well as the main video clip
- Simply drag and drop the main video to the main video track on the timeline panel, and then drop the overlay material to another track.
- Drag rectangle handles to adjust size and position
- Click theExport button to save your video
Filmora supports both the .MOV and MP4 files. Make sure you have the QuickTime Codec Pack installed before using the .MOV file format on Windows. There are no known security issue to this day regarding the safety of QuickTime on Windows.
Still have questions or something not working? Please leave a comment and we will try to help you asap. 🙂
05. How to add the Subscribe animation overlay to DaVinci Resolve
DaVinci Resolve is a powerful and complete post-production video tool. It is free for Mac and Windows.
Instructions:
- Download the Subscribe animated button files from our free pack
- Open your main video in DaVinci Resolve
- Import the overlay file
- Drag and drop it on the timeline over your main video
- Save, export, and watch your YouTube subscription rate rise

DaVinci Resolve supports the .MOV files. Make sure you have the QuickTime Codec Pack installed before using the .MOV file format on Windows. No security issues concerning safety of QuickTime on Windows are found to this day.
If you have any questions — please contact us in the form down below and we will do our best to assist you. 🙂
06. How to add the Subscribe animation overlay to Vegas Pro
VEGAS Pro leverages the power of artificial intelligence to take your video production two steps ahead. It offers an extremely flexible user interface, comprehensive media management and advanced audio editing, plus industry-leading hardware acceleration.Pricing: $15.99 a month or $299 as a one-time purchase. Only available for Windows.
Instructions:
- Download an animated overlay from our Free YouTube Subscribe Button pack
- Open your main video in Vegas Pro
- Right-click the field on the left from your video timeline to insert your animated overlay
- Drag and drop the overlay on top of your main video
Sony Vegas Pro is supposed to support the .MOV files, but in fact users often see error messages when trying to import .MOV overlays into Vegas Pro. First, make sure you have the the QuickTime Codec Pack installed. If that does not fix the issue — import the MP4 overlays which are included in our free pack as well. You will need to further remove the Green Screen by applying the Chroma Key effect.
In case you will have any questions — don't hesitate to leave a comment in the form down below.
07. How to add the Subscribe animation overlay to HitFilm Express
HitFilm Express is free video editing software with professional-grade VFX tools and everything you need to make awesome videos. Perfect for beginners, film students, gamers, YouTubers, or any creative without a budget. For Windows only.
Instructions:
- Download the animated Subscribe button files from our free pack
- Open HitFilm Express and import both your video and animated overlay to the media area
- Drag both videos to the timeline and drop the overlay on top of your main video

HitFilm Express might work with .MOV files if you have the QuickTime Codec Pack installed. However, importing the .MP4 is more reliable with HitFilm. In this case, you will need to remove the green screen background. TypeGreenscreen into the Effects list, then apply the Greenscreen Key effect that appears to your layer. Adjust the settings.
Feel free to contact us in the form down below in case you have any questions.
08. Other software
How to use youtube subscribe animation in VideoPad, Movavi, PowerDirector, Camtasia…
Instructions for adding animated overlays are virtually the same for any video editing software:
- Import both your original video and the animated overlay into your video editor
- Drag an overlay to the timeline and drop it over your main video
- Use the ChromaKey function to remove the green background in case you're working with MP4 file
That's it! If something's not right, or you still have questions while working with our animated YouTube overlays — feel free to contact us in the form down below, we are here to help!
The answer is yes — you should encourage your viewers to hit the Subscribe button throughout every single video.
You can use verbal reminders, but adding a cool-looking SUBSCRIBE animation is most effective.
People on the Internet have short attention spans, they are constantly bombarded with all kinds of content and often skip through the videos. Despite everything, human brain automatically considers hitting the Subscribe button when it sees an animated prompt.
Subscribers are critical to your success on YouTube because they tend to spend more time watching your channel than viewers who aren't subscribed. Subscribers rack up twice as many views on a new video than non-subscribers. And if they have Notifications turned on, they'll be alerted when you post something new. They can also view your newly published videos in their Subscriptions feed.
In the past, Views drove discovery and rank on YouTube. Videos getting the most clicks were rewarded rather than those that held the longest viewer attention. Now, YouTube suggests videos that are likely to increase how much overall time a viewer spends watching. So, watch time drives discovery in 2021. If you want to learn more about how YouTube's search and discovery algorithm works — check out this series of videos.
Your goal is to set up your channel in a way to help people subscribe and have them keep coming back.
- Portray your audience and think about what they want
- Create content that suits their needs and answers their questions
- Research keywords to write helpful descriptions and catchy headlines
- Prompt your viewers to subscribe — both verbally and with animated reminders
Above all, have fun and create kick-ass videos!
Pay attention to the license agreement when downloading templates, images and overlays for your videos
Simply finding something on the Internet does not automatically imply that it is free to use in various contexts.
Content always has an owner, and the owner possess intellectual rights over their creation. It's better to be safe than sorry — check out the license type and agreement specifics before using any free stuff on your channel or blog. For example, many templates found online are free for personal use, but have different implications for bloggers and commercial use.
If you don't see copyright info coming straight with your template — it's safer to omit it whatsoever.
Our free templates come with a clear and easy-to-understand license agreement that is included in the pack.
Our License Agreement
These Subscribe Animation Overlays have been created by our team of dedicated graphic designers. Here's what you can and cannot do:
You can:
- Publish your videos using these overlays on your YouTube channel, for personal and even commercial use. You can link to us in your video description. 🙂
- Share these overlays, always crediting the original source
You can not:
- Copy or modify these overlays
- Share or sell these footages as your own
Feel free to contact us in case you have any questions or suggestions. 🙂
Frequently Asked Questions
What is a YouTube Subscribe button?
You can find a clickable Subscribe button under any YouTube video or on a channel's page. You should encourage viewers to hit that button. You can use verbal reminders, but adding a Subscribe Button overlays to your videos is most effective. Overlays are either static images (PNG) or animated movie files (MOV, MP4). Download Subscribe Button overlays online and simply drag and drop them over your video timeline in any video editor. You will find how-to instructions and free YouTube Subscribe overlays in our definitive 2021 guide.
How to add Subscribe button on YouTube video in 2021?
Search for Subscribe button overlays and templates online, download, and then simply drag and drop the template over your main video timeline in any video editor. You will find detailed instructions and free YouTube Subscribe overlays in our definitive 2021 guide.
How do I make an animated Subscribe button?
Download an animated overlay (MOV or MP4 file) and then simply drag and drop it over your main video timeline in any video editor. You will find how-to instructions and free YouTube Subscribe animations in our definitive 2021 guide.
How do you get a big Subscribe button on YouTube?
Search for "Subscribe Button PNG" on Google Images while choosing largest image size in Instruments section. Download the image. Drag and drop it over your main video timeline in any video editor. Adjust size, duration and positioning. See detailed instructions and download free YouTube Subscribe overlays in our definitive 2021 guide.
What size should a YouTube watermark be?
Recommended size is 150×150 pixels, although larger dimensions will work as well. The main requirement is that the image does not exceed the size of 1 MB.
How many subscribers do I need to get paid?
Based on the YouTube Partner Program eligibility requirements, you need 1,000 subscribers to be able to monetize your channel. You also need at least 4,000 watch hours within the last 12 months and have an active Google AdSense account.
Can I watch my own YouTube video to get 4000 watch hours?
Don't. It's a waste of time and effort. A 4000 watch hour is 166 days which means over 5.5 months of computer running non-stop. You can focus on making kick-ass videos instead.
How can I increase my YouTube subscribers fast?
Ask your viewers to subscribe. Sometimes your audience just needs to be reminded. Use verbal reminders and Subscribe Button overlays that you can add into your video. You will find free Subscribe, Like and Bell button overlays with detailed how-to instructions in our definitive 2021 guide.
Contents
- 1 Get more Likes, Subscribers andComments with Profounder animation
- 1.1 4 simple steps
- 1.1.1 Choose the animated buttons you need
- 1.1.2 Upload profile picture
- 1.1.3 Add custom text
- 1.1.4 Wait 2 min to download
- 1.2 BONUS
- 1.2.1 Social Media Lower Thirds (Titles)
- 1.3 Subscribe Button on green background
- 1.4 Free AnimatedYouTube Subscribe Button
- 1.5 Subscribe, Like, Notification Bell buttons
- 1.6 YouTube Subscribe Buttons: Animation, PNG, Watermark
- 1.7 Animated YouTube Subscribe Overlay
- 1.7.1 Transparent vs Green Screen Overlay
- 1.7.2 How do I add an animated overlay to my video?
- 1.8 Subscribe Button PNG Image with Transparent Background
- 1.9 YouTube SUBSCRIBE Button Watermark
- 1.10 Video Editing Software for YouTubers
- 1.11 01. How to add the Subscribe animation overlay to Adobe Premiere Pro
- 1.12 02. How to add the Subscribe animation overlay to iMovie
- 1.13 03. How to add the Subscribe animation overlay to Final Cut Pro
- 1.14 04. How to add the Subscribe animation overlay to Filmora
- 1.15 05. How to add the Subscribe animation overlay to DaVinci Resolve
- 1.16 06. How to add the Subscribe animation overlay to Vegas Pro
- 1.17 07. How to add the Subscribe animation overlay to HitFilm Express
- 1.18 08. Other software
- 1.19 Should you really add Subscribe buttons to every single YouTube video?
- 1.20 Pay attention to the license agreement when downloading templates, images and overlays for your videos
- 1.21 Our License Agreement
- 1.22 Frequently Asked Questions
- 1.1 4 simple steps
How To Get Imovie On Iphone For Free
Source: https://profounder.com/youtube-subscribe/
Posted by: carterponseety.blogspot.com

0 Response to "How To Get Imovie On Iphone For Free"
Post a Comment